The Stats screen
General stats
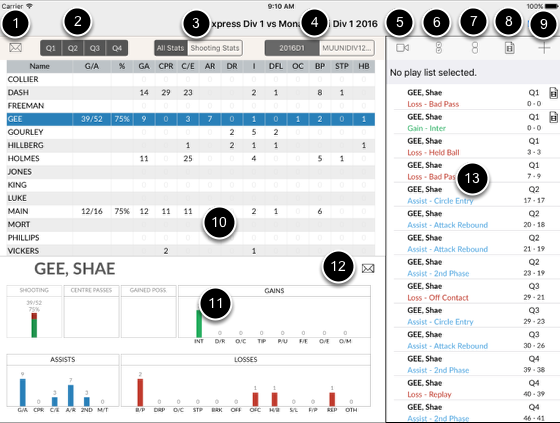
The Stats screen displays every item of stats coded for a match for both team. Stats can be synchronised with match videos to give quick visions of events.
1. Email the summary table (10) in PDF format
2. Quarters selector
3. Select general stats or shooting stats
4. Select teams
5. Switch to video screen
6. Select all events
7. Unselect all events
8. Select play lists
9. Add all selected event to play list
10. Summary table
11. Player stats table
12. Email player table (11)
13. Events list
Shooting stats
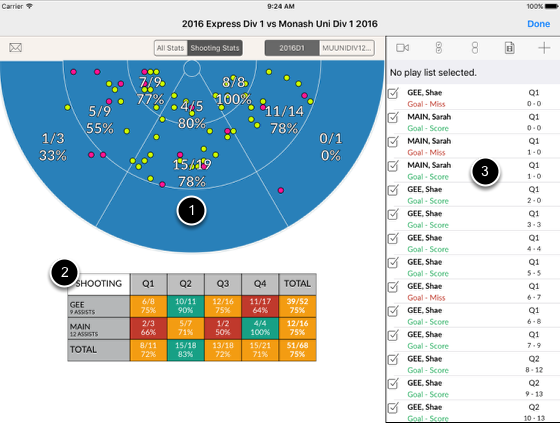
1. Shooting chart
2. Shooting stats. Tap on player rows and quarter column to filter shooting events.
3. Shooting events list
Filtering events
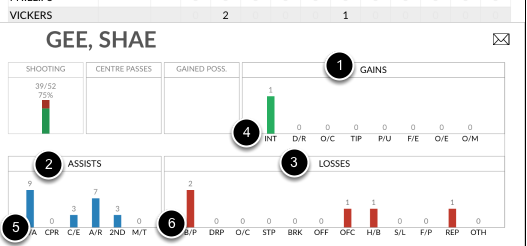
Events filtering can be done by tapping on headers in the player stats table.
Tapping headers 1, 2 or 3 to toggle events in its category.
You can further filter by tapping the sub-category labels (4, 5, 6)
Video screen
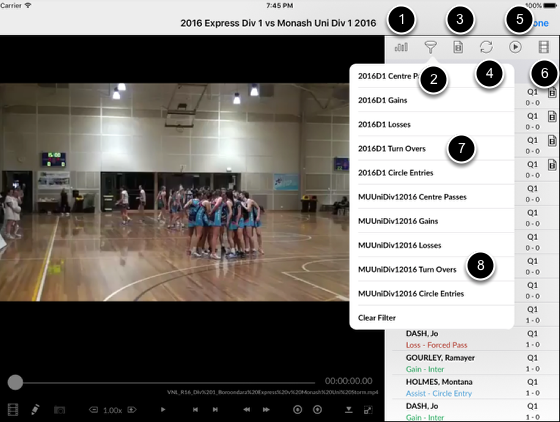
1. Switch back to Stats screen
2. Category filters
3. Select play lists
4. Synchronisation
5. Play selected events sequentially
6. Compose video from selected events. Completed video is placed in Camera Roll.
7 & 8. Please note that a team's turn overs include all of that team's gains and their opposition's losses.
Add events to play lists
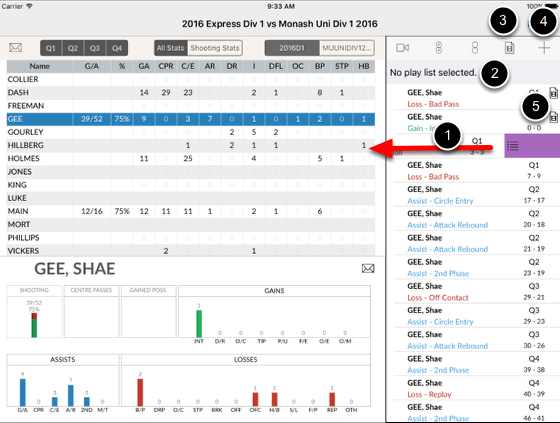
1. Swipe event cell to the left to add it to the current play list. The Play Lists selector popped up if no play list previously selected.
2. Displays selected play list
3. Brings up the Play Lists selector
4. Add all selected events to current play list
5. Events which has been added to a play list are indicated by a play list icon.
Selection of events
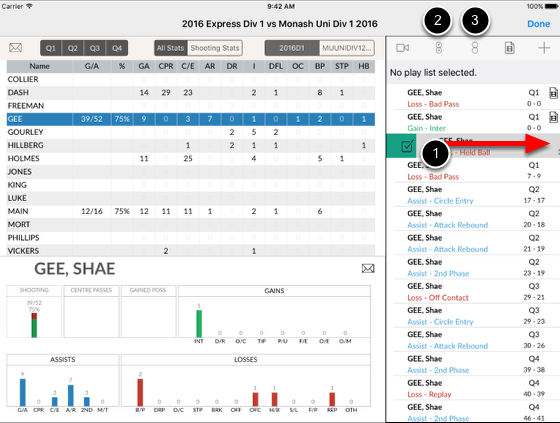
In certain operations such as playing clips or making video, events have to be selected to be included.
1. Swipe event cell to the right to toggle event selection
2. Tap to select all events on the list
3. Tap to clear all selections on the list
Adjust timing of video
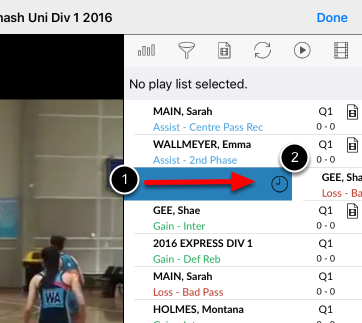
1. Swipe event cell to the far right to reveal the clock icon (2)
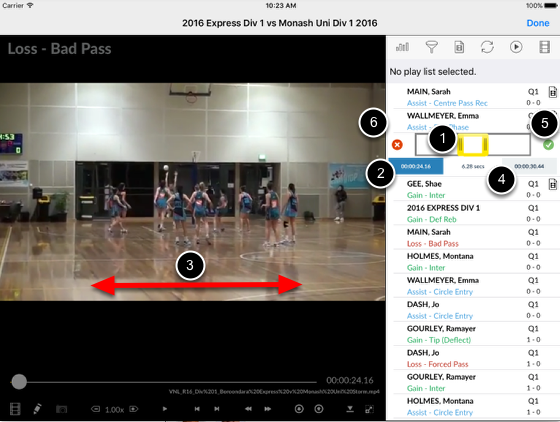
1. Cell changed to video timing adjustment cell
2. Start time button is highlighted
3. Swipe video screen to select the right starting position
4. Tap to switch to end time and select the desired end time as in (3)
5. Tap to accept new timing
6. Or cancel process