Tagging
Tagging is the process of marking occurrences as they happen whether from a video or in real time.
The Tagging screen
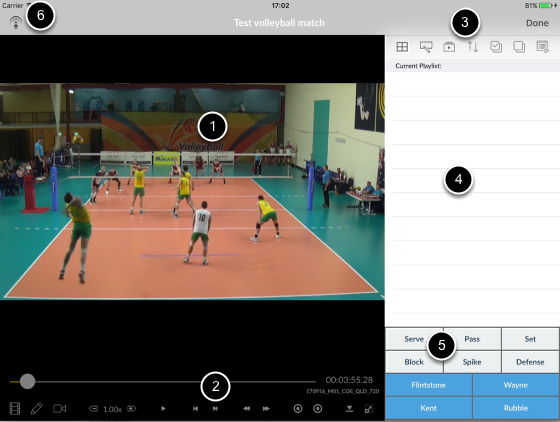
1. The video screen
2. The video controls
3. The events tool bar
4. List of events
5. The template
6. Broadcast button
The video screen
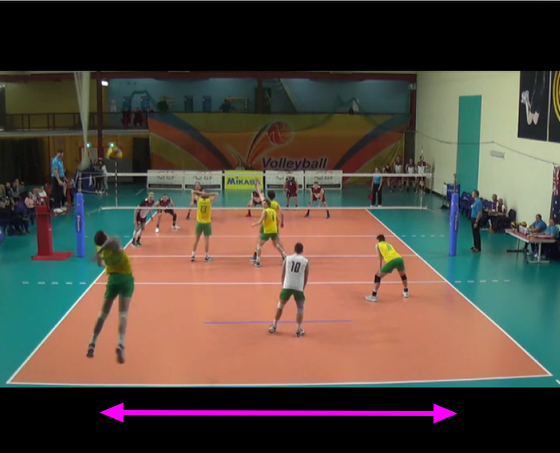
Swipe finger left and right to scroll video back and forth.
Tap on video to toggle play/stop
The video controls

1. Select video to tag from
2. Draw annotations on video
3. Tag live events from iPad's camera
4. Adjust video play back speed
5. Play/pause button
6. Frame by frame adjustment
7. Adjustment in 2 seconds increments.
8. Play previous/next event
9. Minimise video controls bar and hide template
10. Toggle fullscreen
The events tool bar
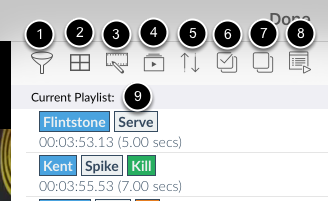
1. Filters
2. Matrix report
3. Generate video of selected events
4. Play all selected events
5. Sort events in ascending/descending order
6. Select all events
7. Unselect all events
8. Select a play list
9. Shows current play list selected
Tagging events
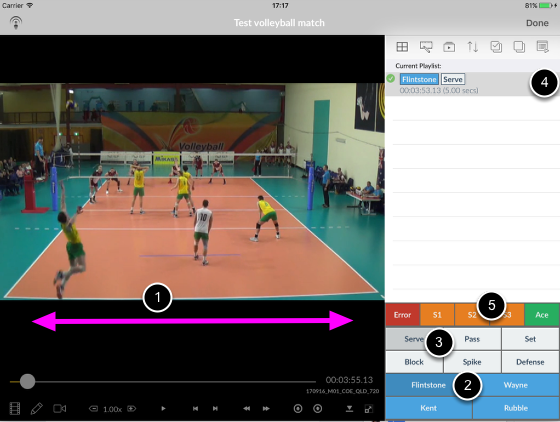
1. Swipe on the video screen to scroll the video to the desired location
2. Tap on the person who executed the action - optional
3. Tap on the skill
4. An event is added to the list
5. Optionally select the grade and/or further information in sub-skills and sub-skill 2s
Tag menu options
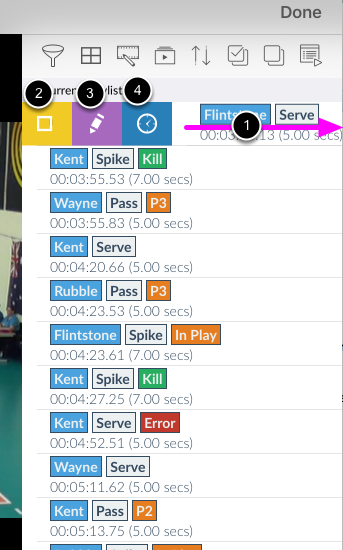
1. Swipe tag from left to right to reveal options for selected tag
2. Select tag. Only selected tags are included when compiling video.
3. Edit tag
4. Adjust timing
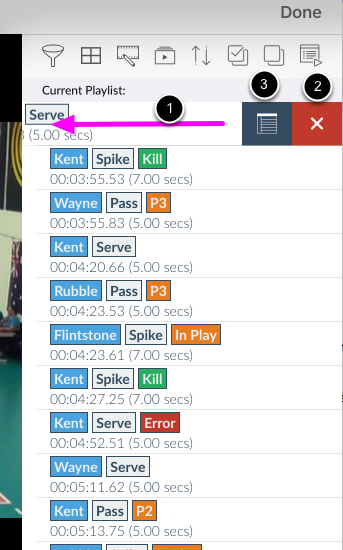
1. Swipe tag to the right to reveal more options for selected tag
2. Delete tag
3. Add tag to current play list
Edit tag timing
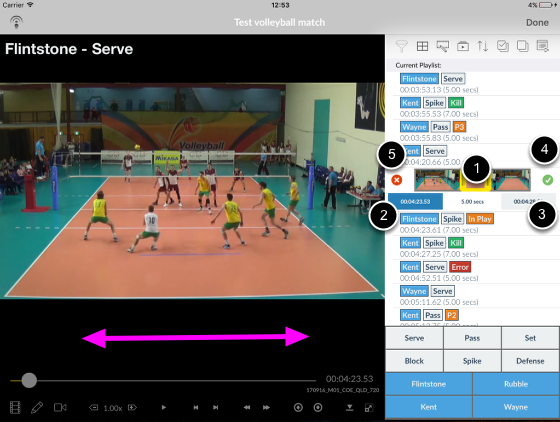
1. The Tag Timing Editor
2. Tag Start Time button is selected by default. The video is shown at that time. Swipe the video left/right move to the new start time.
3. Tag End Time button. Tap this button and the video is now shown at the end time. Swipe the video left/right to move to the new end time.
4. Tap green tick to confirm changes or
5. Tap red cross to cancel changes
Add tag to a play list
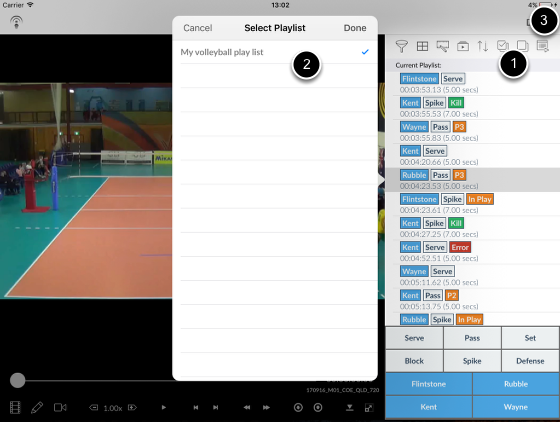
A play list must have been created before hand in the Play Lists screen.
1. The name of currently selected play list is displayed here
2. If a play list has not been selected you will be prompted to select one.
3. Tap the Play List button to select another play list
Filters
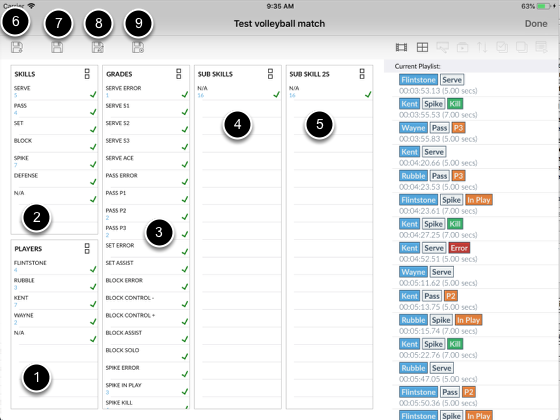
1. Players filter - if available
2. Skills filter
3. Grades filter - combination of skills and grades
4. Sub-skills filter - if available
5. Sub-skill 2s filter - if available
6. Load saved filters configuration
7. Save current filters configuration
8. Save current filters configuration as
9. Delete current filters configuration
Tagging whilst recording
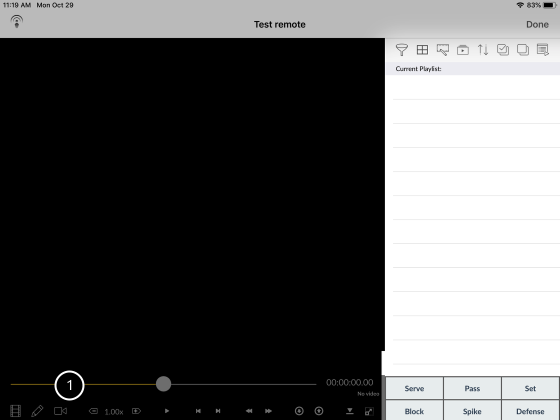
1. Tap camera button to go to recording screen
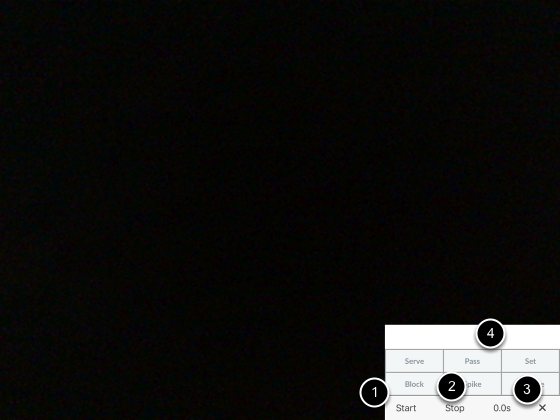
1. Start recording
2. Stop recording - video is saved to the iPad Camera Roll
3. Exit recording mode
4. Input pad - tagging can be performed as usual in recording mode