Templates
A template is a group of buttons to be used for marking times that certain occurrences happen on a video or during a live event like a sport match or an art performance.
The Templates screen
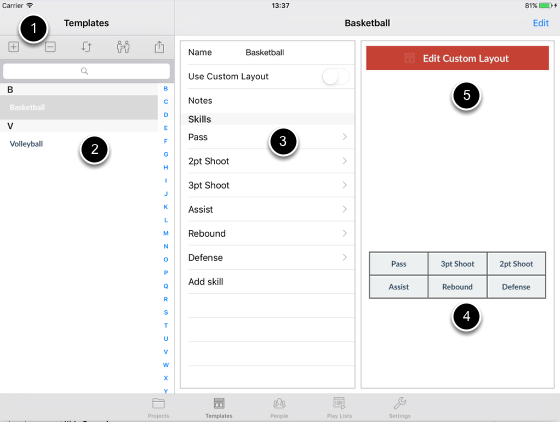
1. Template toolbar
2. List of templates
3. Detail of selected template
4. Template
5. Edit custom template
Template tool bar
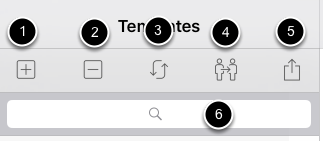
1. Add a template
2. Delete selected template
3. Refresh list of templates
4. Clone selected template
5. AirDrop selected template. Templates can be transferred between devices or emailed using AirDrop feature.
Creating a template
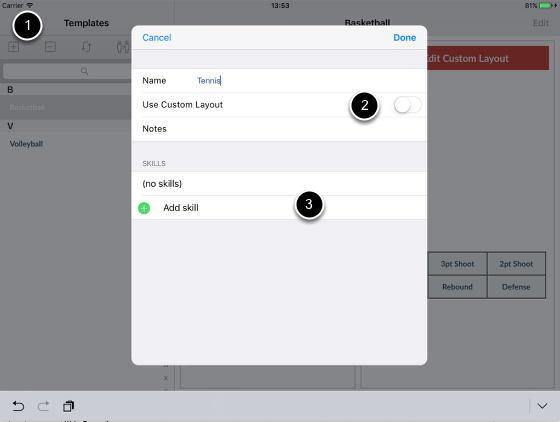
1. Tap Add template button
2. Fill in detail. By default VideoTagger will attempt to layout the buttons but you can decide how the template look by selecting Use Custom Layout.
3. Add skill
Add skills
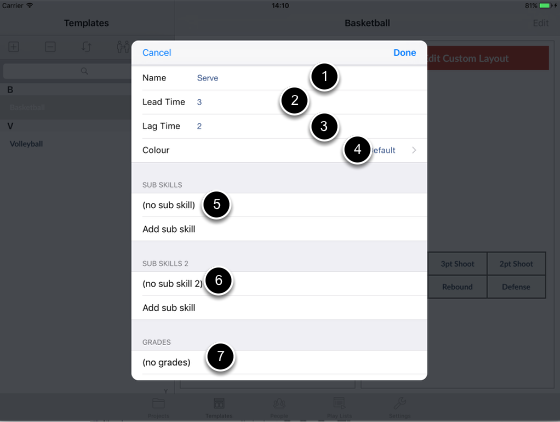
Skills are the main buttons in the template.
For a sport like tennis they can be serve, return or rally shot. Or they can be certain sections of a symphony.
1. Name of skill, will appear on button so choose something that is not too long so it fits.
2. Lead Time, in seconds is the extra time to take the video back before the tag
3. Lag Time, in seconds is extra time the app will play the clip after the tag.
Normally the duration of the tag is the sum of the lead time and the lag time. However if you want to be able to determine the end of a tag which is variable (think of a rally in tennis), set the lag time to -1.
4 Colour of the button
5. Add sub-skill (optional)
6. Add sub-skill2 (optional)
7. Add grade (optional)
Add sub-skills, sub-skill2s and grades

Sub-skills and sub-skill2s are sub level of skills. For example in tennis for the skill of return you might have sub-skills of Forehand and Backhand. Then they can be a slice, topspin or drive which can be defined as sub-skill2s.
Each skill can also have grades or results. For a tennis return, results can be a winner, an error or in-play. They can be colour-coded for easy recognition. You can also assign values to them for basic stats report.
1. Skills
2. Sub-skills
3. Sub-skill2s
4. Grades
Variable-time skills
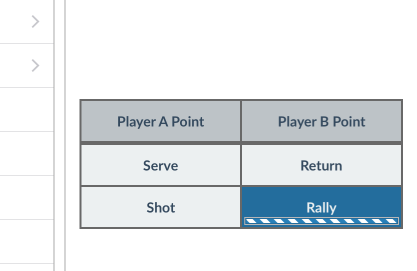
The "Rally" skill has a lag time of -1 to indicate that it is a variable-time skill.
Once the button is tapped, a timestamp is recorded and a progress bar appear at the bottom of the button starts animating and stays on until the button is tapped again. At this time the app assign the elapsed time between the two taps as the duration of this tag.
Whilst the button is in the On state, you can carry on recording other occurrences as normal. For example tap the Rally button at the start of a rally followed by Serve, Return and subsequent shots until the end of the rally when the button is toggled off.
A variable-time skill can have sub-skills and grades like any other skill.
Customise a template

1. Tap Edit to edit template detail
2. Switch Use Custom Layout on
3. Tap Edit Custom Layout button
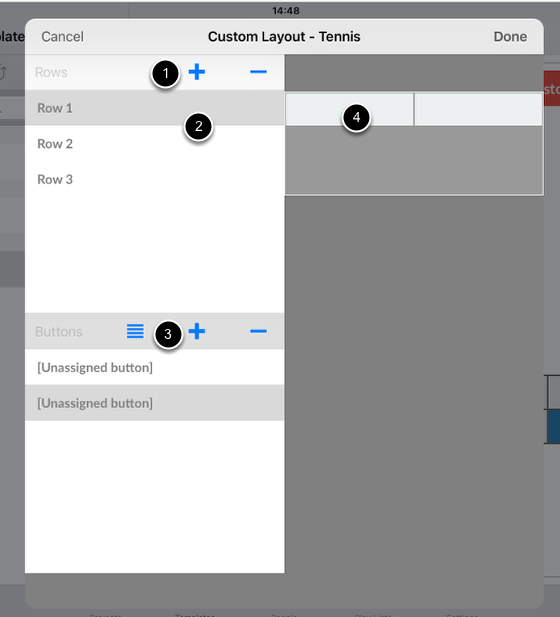
1. Tap + button to add rows. In this example we want 3 rows
2. Select a row
3. Tap + button to add buttons on selected row
4. Tap on button on the template to assign skill to
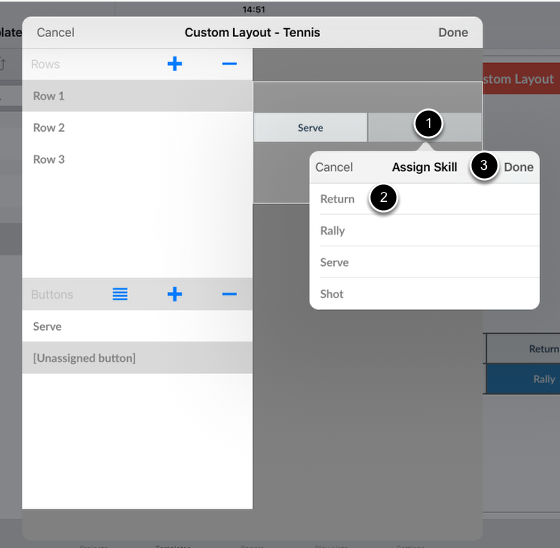
1. Select a button
2. Select a skill to assign to the button
3. Tap Done
Repeat for the remaining 2 rows
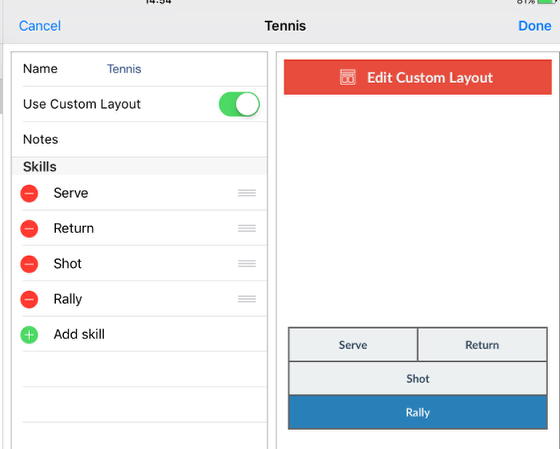
We now have a customised template.
Sharing templates
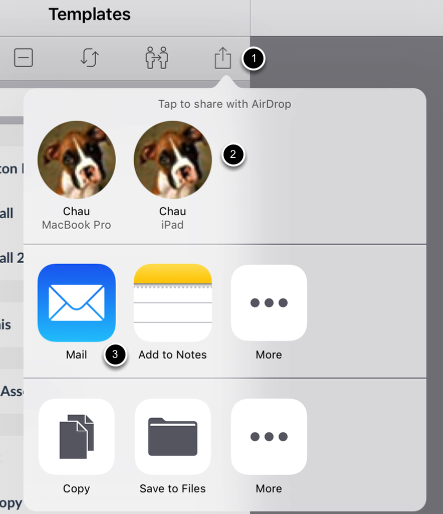
Templates can be share (1) between devices (2) via AirDrop or as an email attachment (3)
Import an template email attachment
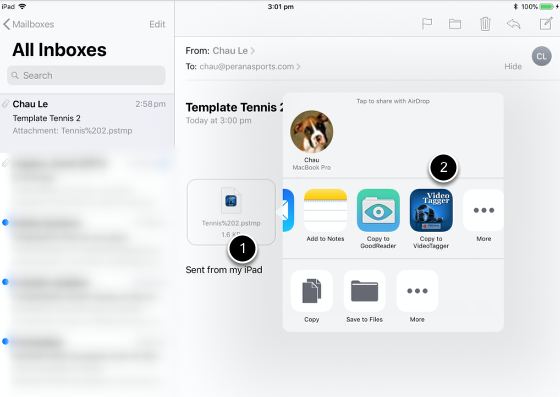
1. Select attachment
2. Tap Copy to VideoTagger